
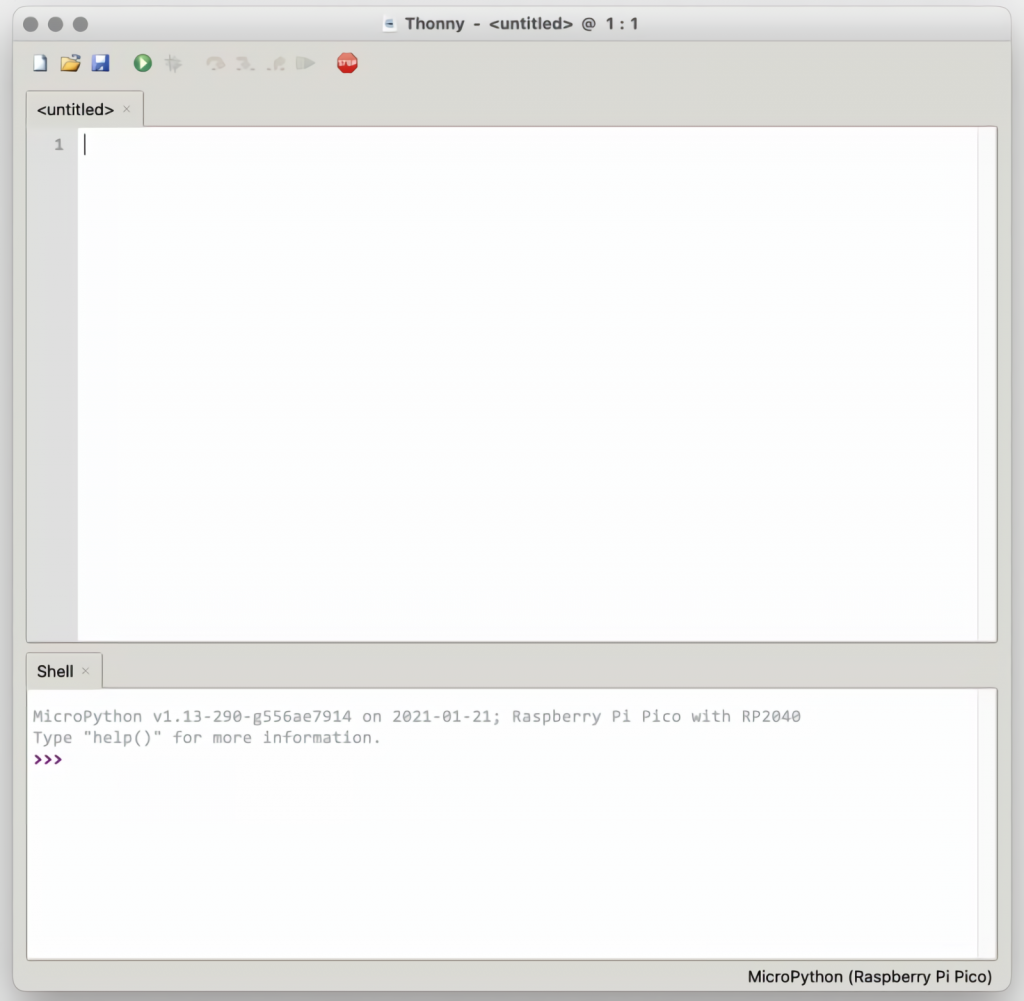
- OPEN SHELL THONNY PYTHON IDE RASPBERRY PI UPDATE
- OPEN SHELL THONNY PYTHON IDE RASPBERRY PI SOFTWARE
- OPEN SHELL THONNY PYTHON IDE RASPBERRY PI CODE
- OPEN SHELL THONNY PYTHON IDE RASPBERRY PI PASSWORD
- OPEN SHELL THONNY PYTHON IDE RASPBERRY PI BLUETOOTH
Thonny SetupĪfter opening a Thonny window, click on the blue words found in the top right corner of the window that says, “Switch to regular mode”. To find these programs, click the Raspberry Pi icon in the top left corner of the screen and then select Programming. Thonny is very user-friendly and was designed specifically for Python files.

Although Geany can be used to create files in over 50 programming languages, we recommend using Thonny to write files for the Raspberry Pi.
OPEN SHELL THONNY PYTHON IDE RASPBERRY PI CODE
There are two code editing programs preinstalled onto your Raspberry Pi operating system: Geany and Thonny.
OPEN SHELL THONNY PYTHON IDE RASPBERRY PI BLUETOOTH
To connect a Bluetooth device to our Raspberry Pi, we will click on the Bluetooth icon in the top right corner of the screen and select `Add Device.’. Note: You must reboot the system for the new audio output to take effect. To switch between the AV Jack output and the HDMI output, right click the sound icon in the top right corner of the screen. The HDMI output is mainly used for TV speakers or a monitor, and the AV Jack output can be used for headphones or desktop speakers. The audio on a Raspberry Pi can either output to an HDMI connection or a 3.5mm AV Jack. Note: An ethernet cable can also be used to connect a Raspberry Pi to the internet. Then select the desired network and enter the “Pre Shared Key” or passphrase. First, click the Wi-Fi icon in the top right corner of the desktop screen.

Now that we are finished with the Configuration window, we will connect our Raspberry Pi to the wireless internet. This is needed if any text or image gets cut off when reaching the end of the screen. The Overscan setting places a black border around the screen when enabled. The Display tab (found in the Raspberry Pi Configuration window) can be useful if you want to change the Overscan, Pixel Doubling, Screen Blanking, or Headless Resolution settings. It is important to set the correct Wi-Fi Country as different countries use different networking channels. This tab allows us to change the Locale (Language, Country, and Character Set), Timezone, Keyboard, and Wi-Fi Country. Splash Screen: No splash screen will be present upon boot up if this is enabled.Īnother tab on the Raspberry Pi Configuration window is the Localisation tab.Network at Boot: The Raspberry Pi will wait for a network connection before completely booting up if this is enabled.Auto login: No login is required upon boot up if this is enabled.Boot: Select whether the Raspberry Pi will boot up in the CLI (command line/console) or the desktop.Hostname: The visible name of the Raspberry Pi.Password: Used to login to the Raspberry Pi.When the System tab is selected we can change the following settings: The tabs on the Configuration window are System, Display, Interfaces, Performance, and Localisation. Next, we will click on Preferences and then Raspberry Pi Configuration. First, we will click on the Raspberry Pi icon in the top left corner of the screen and it will open the application menu. We can change many of the Raspberry Pi settings from the desktop of the operating system. This will bring you to a window where the Reboot option can be chosen. Another way to reboot the system is by selecting the Logout option in the application menu. One way to reboot the system is by entering the command sudo reboot in the command-line terminal. When changing the settings on a Raspberry Pi, it is sometimes necessary to reboot the Raspberry Pi before the new settings can take effect. Additionally, we recommend updating the Raspberry Pi upon boot up to ensure all of the packages are updated.
OPEN SHELL THONNY PYTHON IDE RASPBERRY PI PASSWORD
We highly recommend changing the password since all Raspberry Pi’s come pre-configured with the same login credentials ( username: pi, password: raspberry).

OPEN SHELL THONNY PYTHON IDE RASPBERRY PI UPDATE
This quick setup will allow us to set the country, language, time zone, a new password, the Wi-Fi network, and we will have the option to update the software. When initially booting up the Raspberry Pi, the desktop will take us through a quick setup. With the OS onto the micro SD card and inserted into the Raspberry Pi, we are ready to power up! This article assumes you have one of the Raspberry Raspberry OS with Desktop versions installed.
OPEN SHELL THONNY PYTHON IDE RASPBERRY PI SOFTWARE
The Raspberry Pi desktop is software that manages a Raspberry Pi in a user-friendly setting.


 0 kommentar(er)
0 kommentar(er)
